WPS Word如何添加手写签名 WPS Word添加手写签名的操作步骤
时间:2023-07-22 10:58:07
小编:369下载站
WPS Word如何添加手写签名?WPS Word是一款功能强大的文字处理软件,它为用户提供了全面的文字编辑和排版功能,使用户能够轻松创建、编辑和格式化各种文档。WPS Word提供了直观易用的用户界面。它采用了类似于传统文字处理软件的界面布局,用户可以快速上手并熟悉操作。WPS Word还支持多种界面风格的切换,用户可以根据自己的喜好选择合适的界面样式。WPS Word支持表格、图片、图表等元素的插入和编辑。用户可以通过简单的操作,插入和调整表格,实现数据的整理和展示。它提供了丰富的图片处理功能,用户可以插入图片、调整大小等,使文档更加生动。下面小编就给大家带来WPS Word添加手写签名的操作步骤,其本质也是添加图片以及处理图片。
-
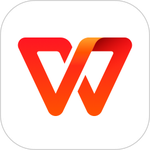
-
WPS Office手机版
- 类型:其他软件
- 大小:99.85MB
- 语言:简体中文
- 评分:
- 查看详情
WPS Word添加手写签名的操作步骤
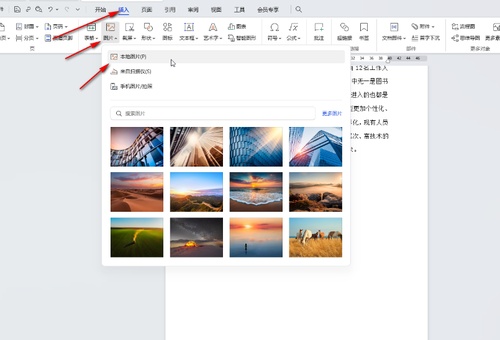
第一步:双击打开WPS文档进入编辑界面;
第二步:在“插入”选项卡中点击“图片”——“本地图片”,找到自己的签名照片后双击导入;
第三步:导入后点击选中图片,在自动出现的工具栏中可以使用裁剪工具,适当裁剪图片大小;
第四步:接着在“图片工具”喜爱点击“色彩”——“黑白”,就可以看到成功去除图片背景色了;
第五步:也可以使用“扣除背景”功能去除图片的背景,得到签名,后续适当调整图片大小和位置等参数就可以了。
以上的内容就是小编给大家带来的WPS Word添加手写签名的操作步骤,希望能帮助到有需要的朋友。








