Word如何在页码输入罗马数字 Word在页码输入罗马数字的操作步骤
时间:2023-07-30 10:23:32
小编:369下载站
Word如何在页码输入罗马数字?Word是微软公司推出的一款功能强大的文字处理应用,它在全球范围内被广泛应用于各个领域的办公和学习之中。Word提供了丰富多样的文字编辑功能,使用户能够轻松创建、编辑和格式化文档。用户可以自由选择字体、字号、颜色,调整段落的对齐方式,插入图片、表格、图表等丰富的内容,以及应用各种特殊效果,使文档呈现出专业、美观的外观。Word还支持拼写检查、语法纠错、自动保存等实用功能,确保文档的准确性和安全性。Word的页码功能也非常全面,用户可以设置阿拉伯数字、中文和罗马数字为页码,还可以自定义页码的显示位置。下面小编就给大家带来Word在页码输入罗马数字的操作步骤。
-
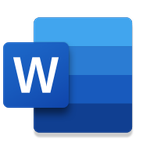
-
Microsoft Word手机版
- 类型:系统工具
- 大小:83.9MB
- 语言:简体中文
- 评分:
- 查看详情
Word在页码输入罗马数字的操作步骤
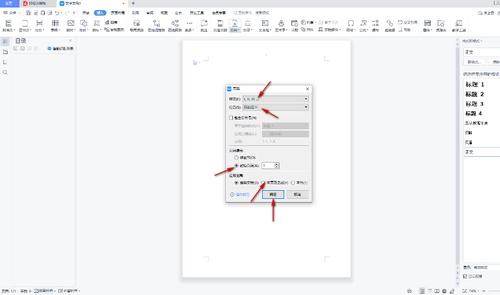
1.首先,我们可以直接将鼠标移动到页面顶部空白的位置进行双击一下。
2.随后,就会出现一个页码的编辑框,我们将【插入页码】用鼠标点击一下进入到设置窗口中。
3.在插入页码的下拉窗口中,直接将【样式】的下拉图标点击打开,那么我们就可以直接在该下拉选项中选择罗马数字样式即可,如图所示。
4.此外,我们还可以直接在该窗口中选择页码显示的位置以及应用的范围,之后点击确定按钮即可。
5.这时,我们将鼠标任意的点击一下页面其他的空白位置,那么我们的页码罗马数字就设置完成了,如图所示。
6.或者我们还可以直接在【插入】选项卡的下方选择【页码】,随后在下拉窗口中选择进入到【页码】的设置页面中。
7.在打开的页码的窗口中同样也可以进行页码样式的更改以及位置设置,还可以进行页码编号和应用范围的设置等。
以上便是小编为大家带来的Word在页码输入罗马数字的操作步骤,希望可以帮助到有需要的小伙伴。








